if you have sensitive or important data stored on a particular disk drive that you don’t want anyone to see, a great way to hide it is to remove the drive letter assigned to a particular mounted volume. With Windows XP, you can achieve this easily using nothing more than the Command Prompt. Here’s how:
Click Start -> Run (This brings up the Run dialog box)
Type cmd and press Enter (This brings up the Windows Command Prompt
Type diskpart in the command prompt and press Enter (This launches the Diskpart utility within the Command Prompt window)
Now type list volume (This displays a list of all mounted volumes on your computer and their associated drive letters)
Type select volume 1 (or select any other volume as where the drive is present)
Now type remove letter R (Note: This sometime requires a reboot)
Diskpart will now remove the drive letter.
The drive will no longer be available via Windows Explorer or My Computer.
Unhide
Now, should you want to unhide the drive and make it accessible again, just repeat the above process. But instead of typing remove letter R, type assign letter R
Click Start -> Run (This brings up the Run dialog box)
Type cmd and press Enter (This brings up the Windows Command Prompt
Type diskpart in the command prompt and press Enter (This launches the Diskpart utility within the Command Prompt window)
Now type list volume (This displays a list of all mounted volumes on your computer and their associated drive letters)
Type select volume 1 (or select any other volume as where the drive was present)
Now type assign letter R (Note: This sometime requires a reboot)
The drive will be available via Windows Explorer or My Computer.
Click Start -> Run (This brings up the Run dialog box)
Type cmd and press Enter (This brings up the Windows Command Prompt
Type diskpart in the command prompt and press Enter (This launches the Diskpart utility within the Command Prompt window)
Now type list volume (This displays a list of all mounted volumes on your computer and their associated drive letters)
Type select volume 1 (or select any other volume as where the drive is present)
Now type remove letter R (Note: This sometime requires a reboot)
Diskpart will now remove the drive letter.
The drive will no longer be available via Windows Explorer or My Computer.
Unhide
Now, should you want to unhide the drive and make it accessible again, just repeat the above process. But instead of typing remove letter R, type assign letter R
Click Start -> Run (This brings up the Run dialog box)
Type cmd and press Enter (This brings up the Windows Command Prompt
Type diskpart in the command prompt and press Enter (This launches the Diskpart utility within the Command Prompt window)
Now type list volume (This displays a list of all mounted volumes on your computer and their associated drive letters)
Type select volume 1 (or select any other volume as where the drive was present)
Now type assign letter R (Note: This sometime requires a reboot)
The drive will be available via Windows Explorer or My Computer.
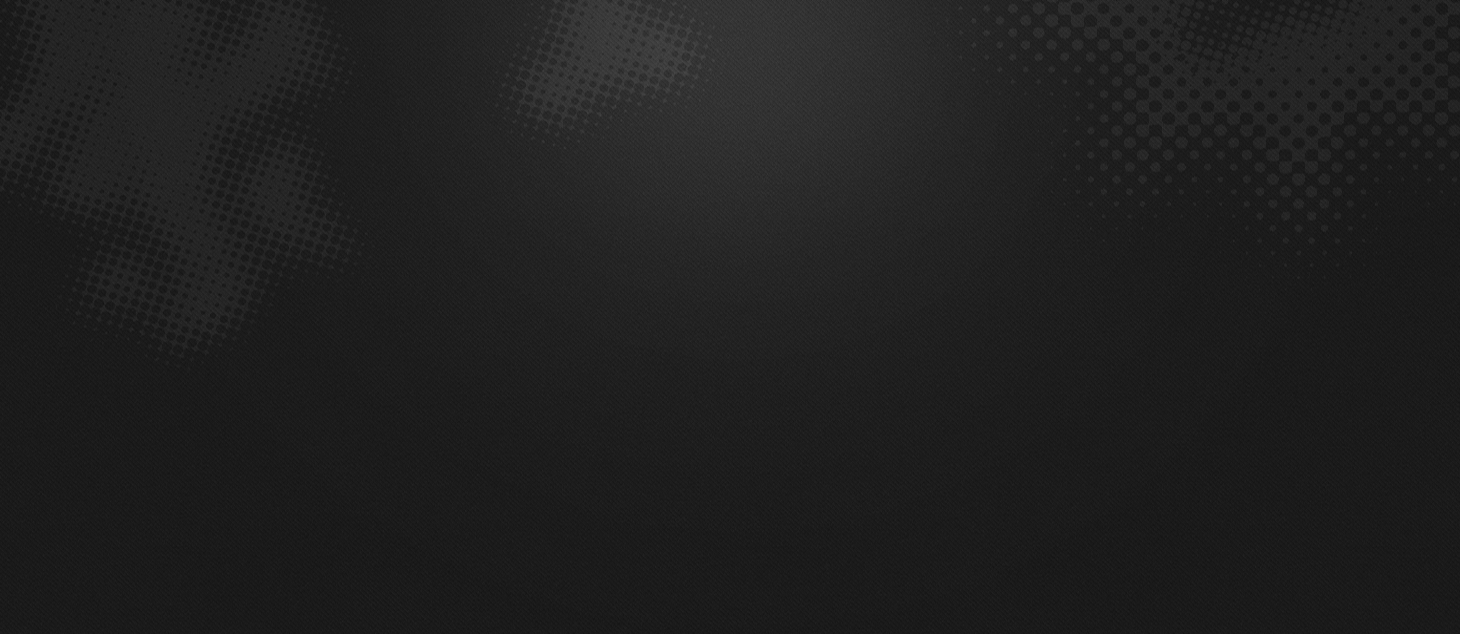



0 comments